How To Set Up Taskbar In Windows 10
Use the taskbar for more than than seeing your apps and checking the time. You can personalize it in many means—change the color, pivot your favorite apps to it, and motion or rearrange taskbar buttons. Y'all can too check your bombardment condition and minimize all open programs momentarily so that you can take a look at your desktop.
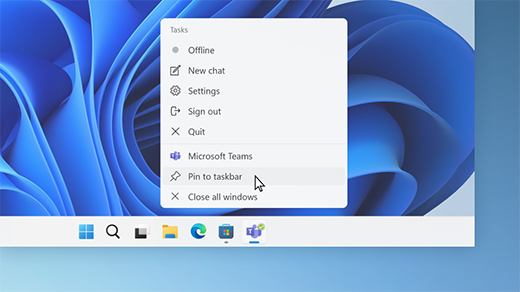
Pin an app to the taskbar
Pin an app directly to the taskbar for quick admission when you lot're on the desktop. (Or unpin it, if y'all desire.) You can do information technology from Start or the Jump List—which is a list of shortcuts to recently opened files, folders, and websites.
In the search box on the taskbar, type the name of the app you want to pin to the taskbar. Right-click on the app, then select Pin to taskbar.
To unpin an app, follow the same steps and select Unpin from taskbar.
If the app is already open up, select and hold the icon in the taskbar (or right-click it), then select Pin to taskbar.
If you're unpinning, follow the same steps and select Unpin from taskbar.
Alter your taskbar settings
Customize the taskbar from the taskbar itself. If you want to alter multiple aspects of the taskbar at one time, apply Taskbar settings. Printing and hold or right-click whatever empty space on the taskbar, and then select Taskbar settings.
In the Taskbar settings, scroll to see the options for customizing, choosing icons, and much more.
Notation:The Taskbar settings allow you to align taskbar icons in the eye or on the left—but there are no settings for moving a taskbar to the top or side of the screen. By default, the taskbar sits at the bottom of the screen.
Select any of the following to see more ways to customize your taskbar.
Typically, the taskbar icons are centered, but you can also align them to the side of the taskbar.
-
Press and hold or right-click any empty infinite on the taskbar, then select Taskbar settings > Taskbar behaviors.
-
Ringlet to Taskbar alignment and select Left.
Open Taskbar settings
Whenever you lot want to change the society of app buttons on the taskbar, just elevate a push from its electric current position to a different 1.
A bluecoat on a taskbar button is an warning to let yous know that some action is happening, or needs to happen, with that app.
For example, a bell badge on the Alarms & Clocks app alerts you lot to an active warning that will notify you at the time you ready. This feature is turned on by default, but if yous want to make sure it's on (or to plow information technology off), printing and hold or right-click any empty space on the taskbar, select Taskbar settings, selectTaskbar behaviors, and curl toProve badges (unread letters counter) on taskbar apps.
Open Taskbar settings
Use the show desktop feature to take a quick wait at what'south on your desktop behind all the open windows.
-
Press and hold or right-click any empty space on the taskbar, select Taskbar settings, selectTaskbar behaviors, so cullSelect the far corner of the taskbar to bear witness the desktop.
Open Taskbar settings -
Move the mouse over, or printing, the far-right edge of the taskbar to run across the desktop.
-
To restore the view of all your open windows, motility the mouse over, or press, the far-right edge of the desktop once more.
Yous can hide the taskbar both in desktop mode and tablet way. Printing and hold or right-click any empty space on the taskbar, select Taskbar settings, select Taskbar behaviors, and select Automatically hibernate the taskbar.
To see the taskbar subsequently it's hidden, hover your mouse over, or touch, the bottom edge of your screen.
Open Taskbar settings
Modify the color of your taskbar
-
Select Commencement > Settings > Personalization.
-
Select Colors and scroll to Accent color.
-
Plough on Prove accent color on Start and taskbar. This will change the colour of your taskbar to the color of your overall theme.
Note:This option is only available if you select Dark or Custom as your Windows color (under Choose your way). If you choose Custom, yous'll also need to choose Dark for Choose your default Windows manner.
Open Colors settings
Employ the taskbar for more than seeing your apps and checking the time. You tin can personalize it in many ways—modify the color and size, pin your favorite apps to it, move it around on your screen, and rearrange or resize taskbar buttons. Yous can also cheque your bombardment status, minimize all open programs momentarily so that you tin accept a look at your desktop, lock the taskbar to go along your options, and customize your settings for search highlights, news and interests, and more.
Pin an app to the taskbar
Pin an app directly to the taskbar for quick access when you're on the desktop. (Or unpin it, if you want.) Yous can do information technology from Start or the Jump List, which is a list of shortcuts to recently opened files, folders, and websites.
In the search box on the taskbar, blazon the proper noun of the app you desire to pin to the taskbar. Correct-click on the app, so select Pivot to taskbar .
To unpin an app, follow the same steps and select Unpin from taskbar .
If the app is already open, right-click or press the app's icon on the taskbar, then select Pin to taskbar . Or selectUnpin from taskbar if yous're unpinning the app.
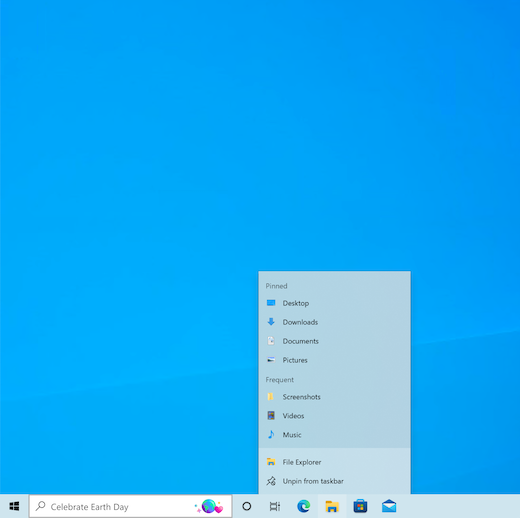
Change your taskbar settings
Customize the taskbar from the taskbar itself. If you want to change multiple aspects of the taskbar at one time, apply Taskbar settings. Press and agree or right-click any empty space on the taskbar, and then select Taskbar due south ettings .
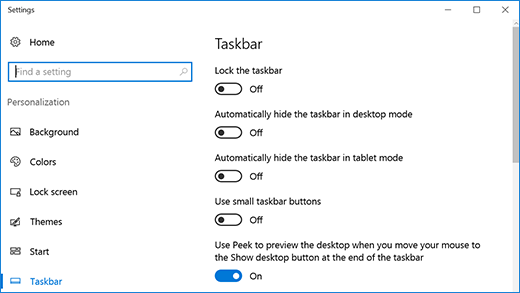
In the Taskbar settings, scroll to run into the options for customizing, sizing, choosing icons, battery information and much more.
Select any of the following to encounter more than info.
Locking the taskbar is handy to make sure it remains how you set it upwardly. Unlock the taskbar later on when you want to brand changes or modify its location on the desktop.
-
Press and hold or right-click any empty space on the taskbar.
-
Select Taskbar settings and turn on Lock the taskbar.
Open Taskbar settings
If Lock the taskbar has a check marking next to information technology, you know it's already locked. To turn information technology off, underLock the taskbar ready the toggle toOff.
If you have multiple monitors that display the taskbar, y'all'll see Lock all taskbars.
Typically, the taskbar is at the bottom of the desktop, but y'all can also move it to either side or the summit of the desktop. When the taskbar is unlocked, you tin can change its location. Run across the Lock and unlock the taskbar section to notice out if yours is locked. When y'all've confirmed that your taskbar is unlocked, y'all tin can change its location.
-
Press and agree or right-click any empty space on the taskbar and selectTaskbar settings .
-
Whorl down to Taskbar location on screen, so select Left, Peak, Right, or Bottom.
Open Taskbar settings
Similar many other changes in the taskbar, you'll need to beginning unlock the taskbar. And so, move the pointer over the edge of the taskbar until the pointer turns into a double arrow. Elevate the border to the size you want and release.
You can add the bombardment icon to the taskbar.
-
Printing and concur or right-click any empty space on the taskbar.
-
Select Taskbar settings, scroll down, and choose Select which icons announced on the taskbar.
-
Set the toggle forAbility toOn.
Open Taskbar settings
You tin cheque battery status past selecting the battery icon in the taskbar.

Annotation:You lot might need to select the Show hidden icons icon on the taskbar earlier selecting the battery icon. Ability is non an option on systems without a battery.
Whenever you want to change the club of app buttons on the taskbar, merely drag a push from its current position to a different one. You might desire to choose how taskbar buttons are grouped, especially if you have multiple windows open. By default, all open files from the same app are always grouped together, fifty-fifty if you lot didn't open up them in succession.
Change how taskbar buttons group together
-
Press and hold or right-click any empty space on the taskbar, so select Taskbar settings >Combine taskbar buttons.
-
Select from the list:
-
Always, hide labels. This is the default setting. Each app appears as a single, unlabeled button, even when multiple windows for that app are open up.
-
When taskbar is full. This setting shows each window as an individual, labeled button. When the taskbar becomes crowded, apps with multiple open windows collapse into a single app button. Select the push button to see a list of the windows that are open.
-
Never. This setting shows each window equally an individual, labeled button and never combines them, no matter how many windows are open. Equally more than apps and windows open, buttons get smaller, and somewhen the buttons will scroll.
If you use multiple displays, you tin brand a different selection for your actress displays.
-
Select Taskbar settings .
-
Scroll downward toMultiple Displays and select from theCombine taskbar buttonson other taskbars list.

Open Taskbar settings
If you want to show more than of your apps on the taskbar, y'all can evidence smaller versions of the buttons.
-
Press and hold or right-click any empty space on the taskbar, select Taskbar settings , and and so selectOn forUtilise small taskbar buttons.
-
SelectOff to render to the larger taskbar buttons.
Open Taskbar settings
Note:Badges aren't displayed on small taskbar buttons.
A badge on a taskbar push button is an alarm to let yous know that some activity is happening or needs to happen with that app. For example, a bell badge on the Alarms & Clocks app alerts you to an active alarm that will notify y'all at the time yous gear up. This feature is turned on by default, but you can make certain information technology'south on (or plow it off).
-
Press and hold or right-click any empty space on the taskbar, and select Taskbar settings .
-
Scroll down to Show badges on taskbar buttons and gear up the toggle as desired.
Open Taskbar settings
Use the Peek feature to accept a quick look at what'south on your desktop behind all the open windows.
-
Press and hold or right-click any empty space on the taskbar, select Taskbar settings , and then turn on Use Peek to preview the desktop when you motility your mouse to the Show desktop push at the end of the taskbar.
Open Taskbar settings -
Move the mouse pointer over (or press and concur) the far-right edge of the taskbar to run across the desktop.
-
To restore the view of all your open windows, move the pointer away or press and hold the edge one more time.

You can hide the taskbar based on whether y'all're in desktop fashion or tablet mode.
-
Printing and concord or right-click whatever empty space on the taskbar, and select Taskbar settings .
-
Turn on eitherAutomatically hibernate the taskbar in desktop style orAutomatically hibernate the taskbar in tablet mode (or both).
Open Taskbar settings
Change the colour of your taskbar
-
Select Showtime > Settings > Personalization .
-
Select Colors and scroll down toTestify accent colour on the following surfaces.
-
Select Start, taskbar, and action center. This volition change the color of your taskbar to the color of your overall theme.
Open Colors settings
Source: https://support.microsoft.com/en-us/windows/how-to-use-the-taskbar-in-windows-0657a50f-0cc7-dbfd-ae6b-05020b195b07#:~:text=If%20you%20want%20to%20change,choosing%20icons%2C%20and%20much%20more.
Posted by: wrightdeshe1946.blogspot.com

0 Response to "How To Set Up Taskbar In Windows 10"
Post a Comment